Linux Mint 是一種基於 Ubuntu/Debian 由 Linux Mint Team 團隊於 2006 年開始發行的 Linux 作業系統。宗旨是要提供一個免費開源、具現代感、優雅、功能強大也易於操作使用的作業系統。
Linux Mint 具備了 Ubuntu/Debian 的優點,與 Ubuntu 軟體倉庫幾乎完全相容,Linux Mint 有許多種不同版本的使用者介面,分別是 Cinnamon、MATE 及 Xfce。18.3 版以前還有另一使用者平台 KDE,另外也有基於 Debian 的 Linux Mint Debian Edition,簡稱LMDE。
Linux Mint 所採用的使用者介面為 Cinnamon,設計風格與 GNOME 或微軟的 Windows XP 的使用者介面相似,即得入門用家也能快速上手。因此從 2011 年起,Linux Mint 便成為廣受使用者歡迎的 Linux,以 distrowatch.com 網站的統計,Linux Mint 從 2011 年開始擁有所有 Linux 發行版最高的點選數,一直到 2018 年才被其他的 Linux (Manjaro Linux)超越。
Linux Mint 下載
直接到 Linux Mint 網站即可下載,網站分別有 Cinnamon、MATE 及 Xfce 三個版本的使用者介面,以及 基於 Debian 的 LMDE 3 可供下載,同時亦提供了 32 位元版和 64 位元版。
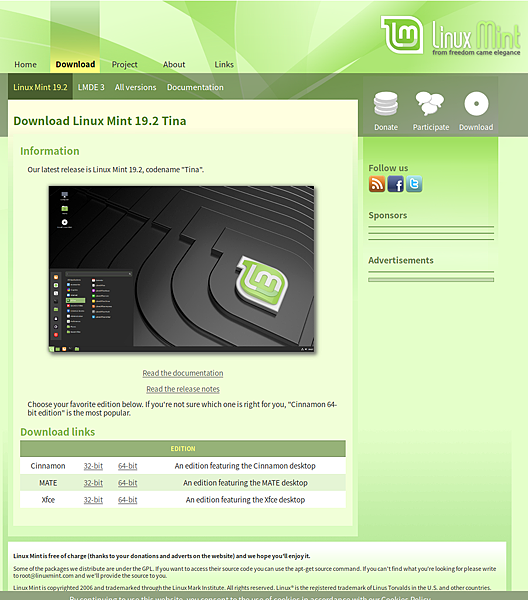
下載後可利用 軟體將其燒錄成開機光碟或是 USB 開機碟,建議製作成 USB 開機碟,畢竟相對穩定的 Linux ,安裝後再次安裝時,可能又有更新的版本了。
Linux Mint 安裝
Linux Mint 只提供 Live DVD 這一種ISO下載,開機後可先試玩一下,若覺合乎自己,再來執行安裝程式,在安裝之前,先連上網路,如此在安裝時才能順便更新,接下來將針對安裝的過程進行簡介。
語系
執行安裝後,首先會看到「語系」的選擇。
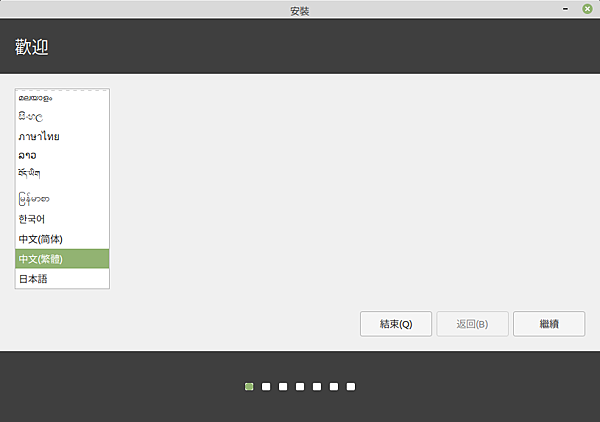
鍵盤排列方式
在【語系】中我們選擇了「中文(繁體)」,因此鍵盤排列方式,會預設為「漢語」的鍵盤,在此建議執行「偵測鍵盤配置」,以取得較合適的鍵盤排列方式。
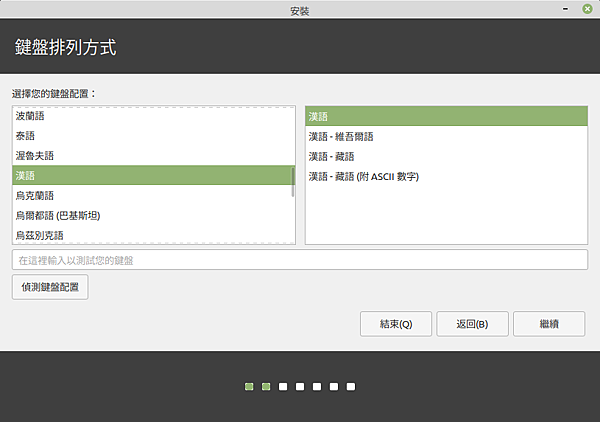
按下「偵測鍵盤配置」後,即會出現如下的「偵測鍵盤配置…」視窗,此時只要按照視窗的問題去輸入即可。
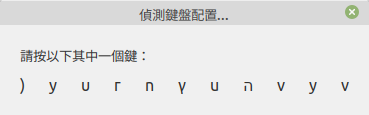
輸入後會發現最後得到的鍵盤配置反而為「英語(美式)」。
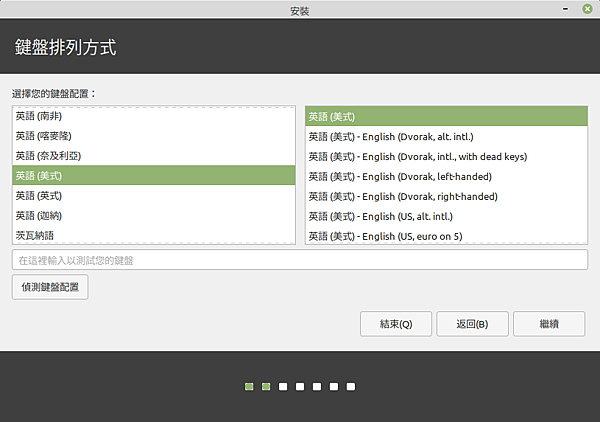
是否允許第三方軟體
設定完成鍵盤配置,接下來就是設定是否允許第三方軟體,雖然 Linux Mint 已搜集了大多數的硬體驅動軟體,由於硬體推陳出新,且有許多是冷門的硬體,還是有可能會有未搜集到的,此時可勾選「為顯示卡和 Wi-Fi 硬體、Flash、MP3 與其他媒體安裝第三方軟體」,安裝時讓 Linux 順便安裝。
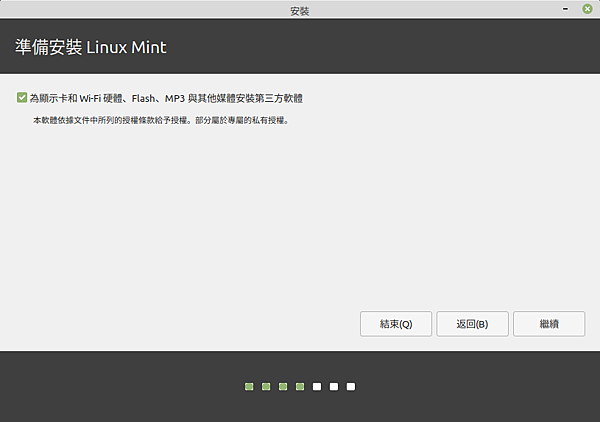
磁碟分割
Windows 的架構,將磁碟分割區以 C、D、E…做為分割區代碼。 Linux 並無 C、D、E…資料夾的觀念, Linux 不管如何分割,都是以資料夾來顯示,而這也是習慣於 Windows 的使用者,使用 Linux 最不習慣的地方。
在「安裝類型」視窗,我們針對較複雜的自行分割區來做介紹。想自行分割區,必須選擇「其他」的類型來進行。
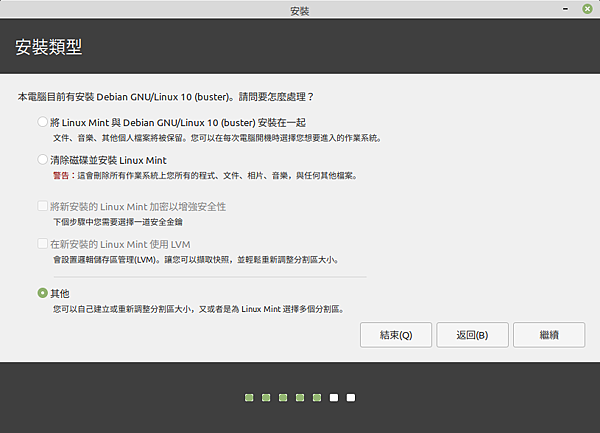
選擇「其他」選項並按下「繼續」按鈕後,會出現如下的視窗,在該視窗中可看到目前的分割區的狀態, Linux 對於每一顆碟碟也都視為一個裝置 ,如「/dev/sda」就等同 Windows 的「磁碟0」,「/dev/sdb」就等同 Windows 的「磁碟1」。
而每個分割區也視為一個裝置,以下圖為例,如「/dev/sda1」、「/dev/sda5」都表示是第一顆磁碟的分割區,而「/dev/sdb1」、「/dev/sdb2」、「/dev/sdb3」都表示是第二顆磁碟的分割區。
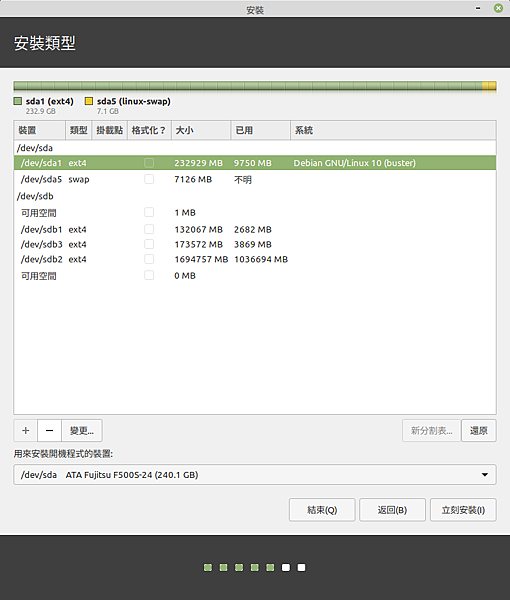
首先點選「/dev/sda1」後,再選擇「變更」按鈕後,會出現「編輯分割區」視窗,因我們並無要變動該分割區大小,所以不需去調整「大小」,接著需選擇用途,Linux 的用途即如同 Windows 的「檔案系統」,一般而言我們都會選擇效能及功能性較佳的「Ext4」格式,除非有特殊原因,否則應以 Ext4 格式為佳,想了解 Linux 支援的格式者,可自行去 Google 一下。
此分割區通常會用來安裝系統,因之前是安裝 Debian Linux ,因我們要安裝全新的 Linux Mint ,因此我們先勾選「格式化此分割區」選項。
接著要來選擇「掛載點」,掛載點對 Linux 是十分重要的,掛載點代表著該分割區要做何用途,,因我們只是安裝來當做一般電腦使用,因此可直接選擇掛載點為「/」,系統便會將 Linux 系統所有的資料夾全都建立在該分割區。
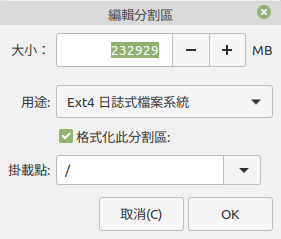
對於第一個設定的分割區,按下「OK」按鈕後,即會出現如下視窗,此時你可再行確認是否正確。
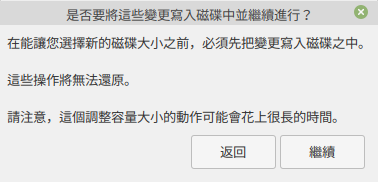
不知是否是因掛載點為「/」還是第一個分割區,所以會將該次的變更直接寫入磁碟,也就表示一旦按下「繼續」後就不可後悔了。
掛載其他分割區
除非所要安裝的 Linux 是要當成 Server 使用,否則一般而言,我們不需要針對每個掛載點去設定分割區大小,所以大多數的情況下,我們可將所有的掛載點都掛載於根目錄「/」下即可。
安裝過 Windows 通常會除了「C」磁碟外,還會再分割其他如「D」磁碟,用來存放資料,若有重新安裝時,只需格式化「C」磁碟,如此一來就可保留「D」磁碟的資料。
一般而言,操作 Linux 都會將資料放在家目錄「/home」內,有些人會將「/home」獨立分割,重新安裝時,只要將其掛載,不執行格式化,即可保留資料,但如此一來會有個問題,在家目錄「/home」除了存放操作者的資料外,也存放許多 users 的安全設定與軟體的設定,一旦你重新安裝時,並將「/home」再重新掛載時,你將會發現,有時會有不明原因安裝錯誤,或開機後幸運點的只是出現一些錯誤訊息,但有些人則可能會遇到開了機,卻是發生系統不穩,因而要再重新安裝。
此時我們可以另外自己設定掛載點,來存放我們所要保留的資料。如下圖為例,掛載點「/home/Keep」早已存在,因此我們找出該分割區,並按下「變更…」按鈕,此時便會出現如下的視窗,因我們內容要保留,所以記得要將「格式化此分割區」取消。

swap
swap 為 Linux 的交換空間,簡單而言,就是當記憶體空間不足時,Linux 會將記憶體中較不常用的先搬到 swap 中,Linux 對於記憶體的需求不像 Windows 那麼大,若記憶體夠大,也可不需切割 swap,但為保險起見,最好還是要切割,雖然建議值為記憶體大小的 1.5 倍,但其實若不會去用到休眠的功能,以 8g 記憶體的電腦來說,只要切個 3g 就足夠了,若不知要切割多少,亦可參考網站 https://itsfoss.com/swap-size/ 。
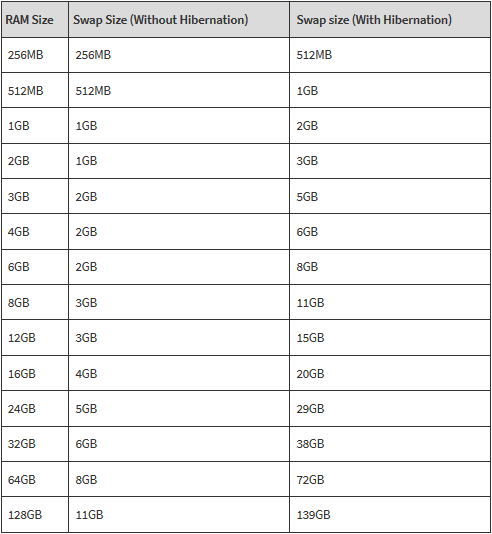
完成分割
設定好所有的掛載點及大小後,再做一下最後的確認,接著只要按下「立刻安裝」即可。
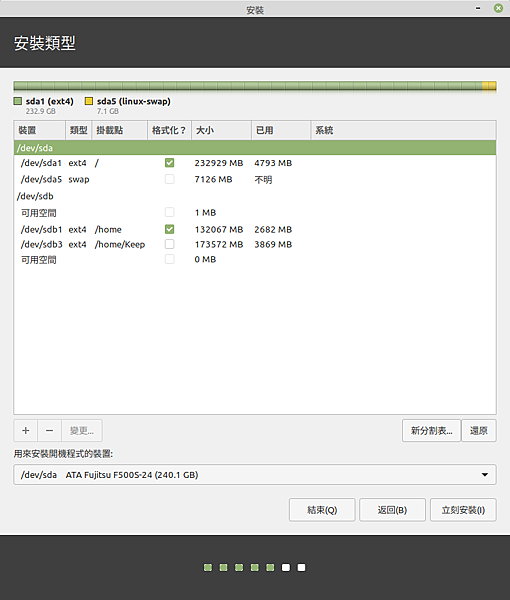
按下「立刻安裝」後系統會再出現如下的警告視窗,若認為分割無誤,便可按下「繼續」。
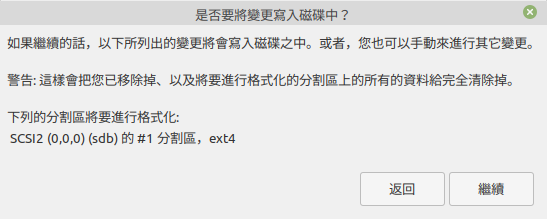
時區設定
Linux會自動去抓取時區,台灣的時區為「Taipei」。
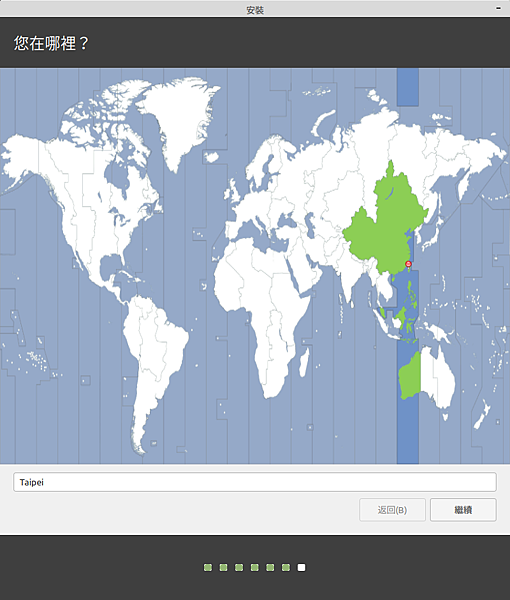
帳號設定
Linux 對於帳號的控管十分嚴格,在帳號設定視窗中,除非該電腦任何人都可用,否則最好勾選「需要我的密碼才能登入」。而「將我的家資料夾加密」一般都不會勾選,因安裝後,每次開啟家資料夾都必輸入密碼才可進入。
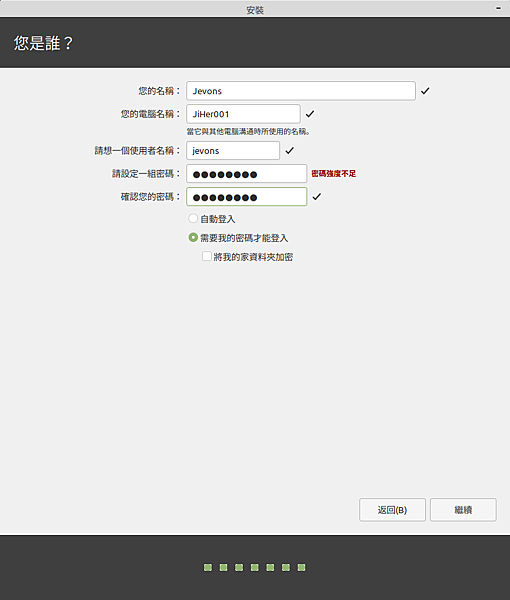
開始安裝
設定好帳密後,便開始進行安裝了。
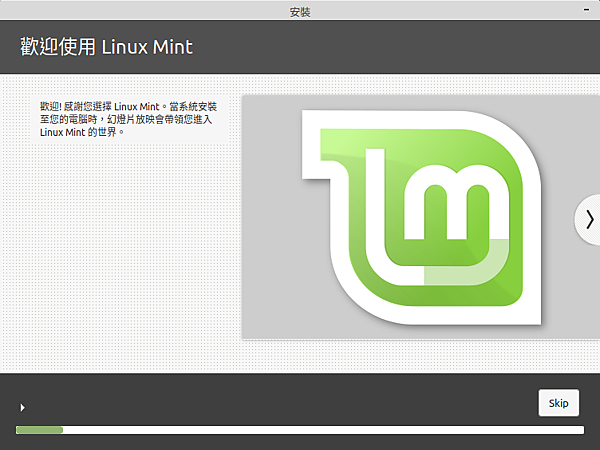
安裝的過程 Linux Mint 會做一些系統的簡介
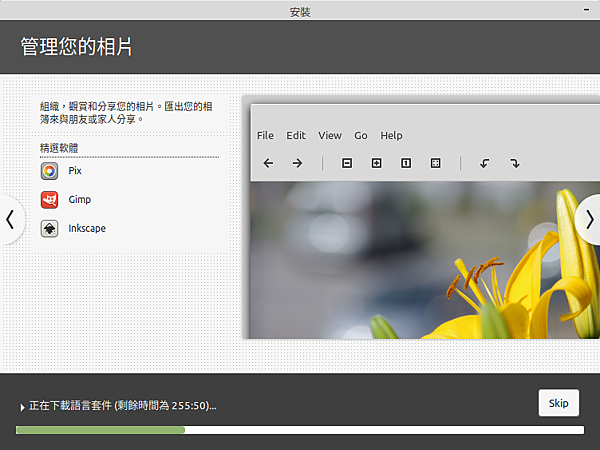
安裝的過程亦會上網下載所需的套件
安裝完成後,重新開機便工看到和 Windows 很相似的 Linux Mint 介面了
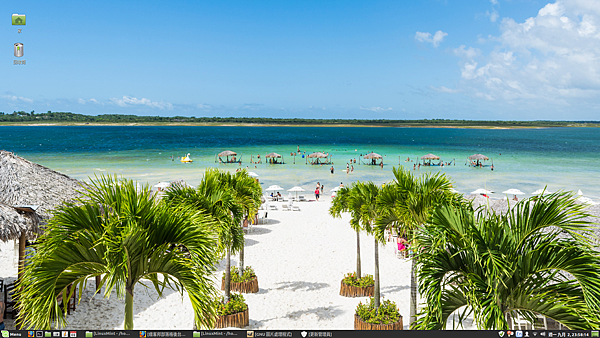




 留言列表
留言列表
