DBeaver 是一套管理資料庫的軟體,市面上所有的資料庫,幾乎都有支援,所發行的免費版,對於一般的使用者而言,已是十分足夠,但在安裝完成 DBeaver 之後,DBeaver 會以作業系統的語系來做為預設的語系,雖然 DBeaver 也有支援中文,但只支援簡體中文,若要將語系變更成英文,在 Windows 上十分容易,只要在捷徑中加上「-en」即可,但在 Linux 上稍微麻煩些。
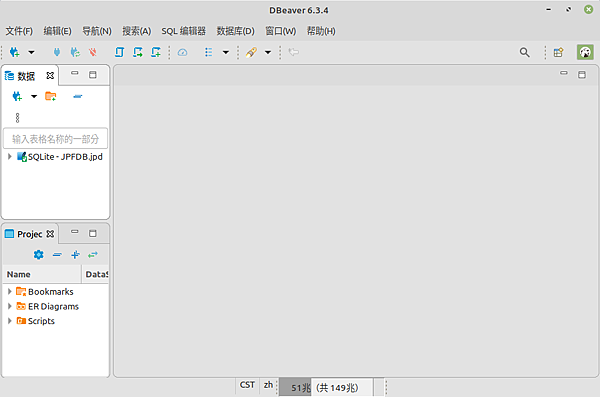
首先先在「選單」上按下滑鼠右鍵,並點選「設定組態」。
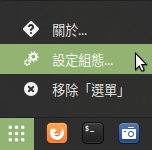
接著在「選單」視窗中先點選上方的「選單」按鈕,再點選「開啟選單編輯器」
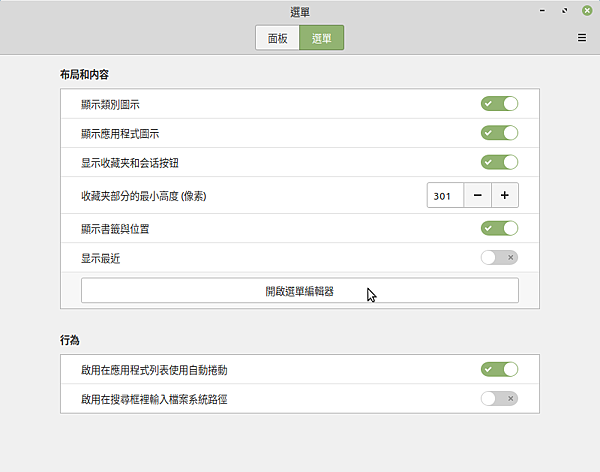
安裝好之後的 DBeaver 會將路徑放置於「軟體開發」中,在「主選單」視窗中,先點選左側的「軟體開發」,再點選右側的「DBeaver Community」,再點選「屬性」按鈕。
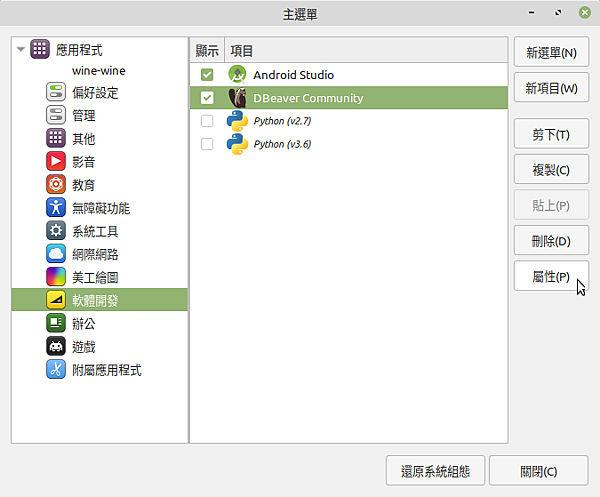
此時會出現「Launcher Properties」視窗,接著在「指令」欄位中的路徑最後加上「-en」,再按下「確定」按鈕
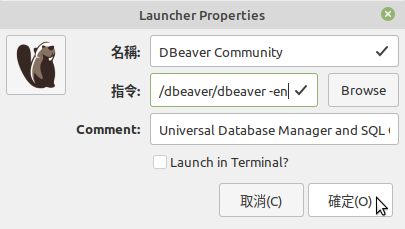
此時再執行 DBeaver , 理論上就會變成英文版,但多數的情況下,會發現一樣還是簡中版,此時還需要再更行下列的設定才能完成語系的變更。
先點選「窗口→首選項」。
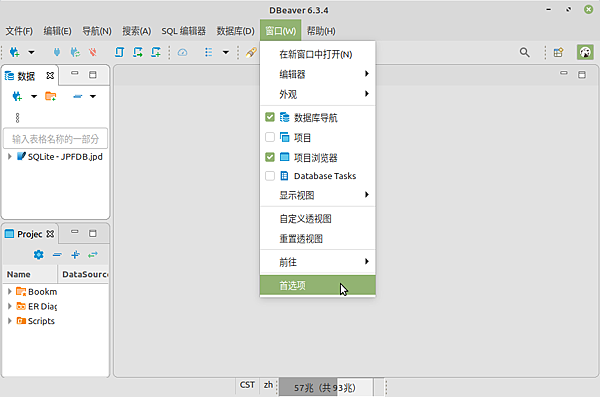
接著在「首選項」功能窗中將「語言」變更為「英文」,再按下「Apply and Close」按鈕
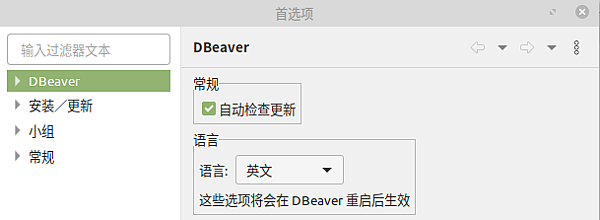
此時會出現如下的錯誤訊息,是因為 DBeaver 無法將變更寫入 dbeaver.ini,Linux 在權限上的管理相對於 Windows 嚴格,因此還需要再進行權限的設定。
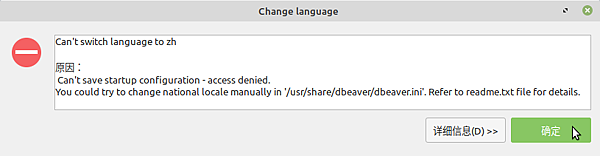
此時先開啟「Files」(類似 Windows 的檔案總管),並點選路徑【/usr/share】,接著在資料夾「dbeaver」上按下滑鼠右鍵,並點選「以根帳號開啟」
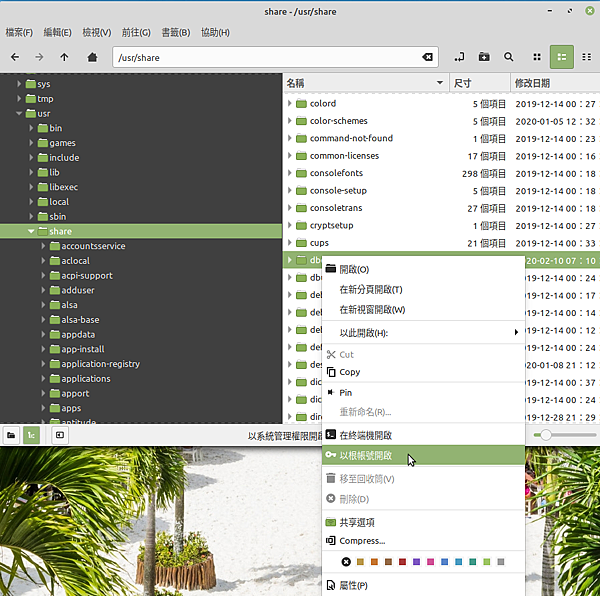
再由開啟的資料夾「dbeaver」,在「dbeaver.ini」上按下滑鼠右鍵,並點選「屬性」。
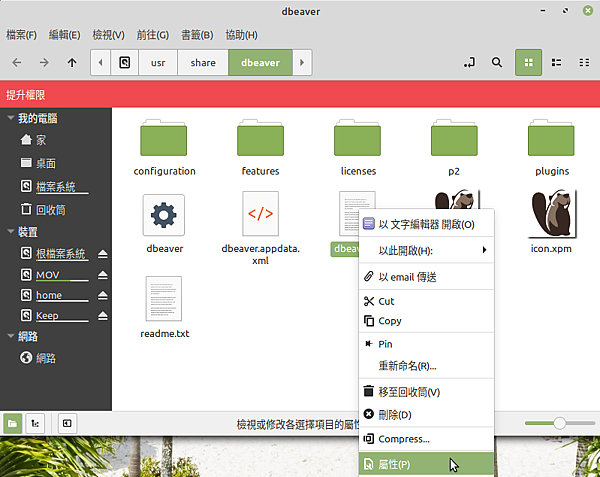
接著會開啟「dbeaver.ini 屬性」視窗,此時該檔案預設的群組為「root」。
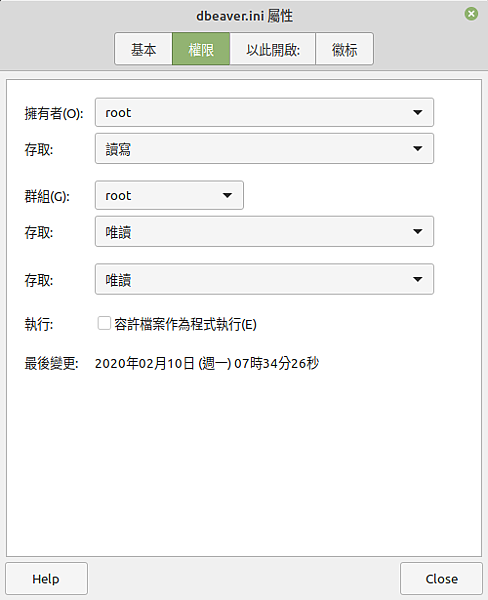
接著將「群組」變更為登入的使用者,並按下「Close」按鈕

設定完權限後,回到 dbeaver ,再修改語言,此時便可進行修改了。
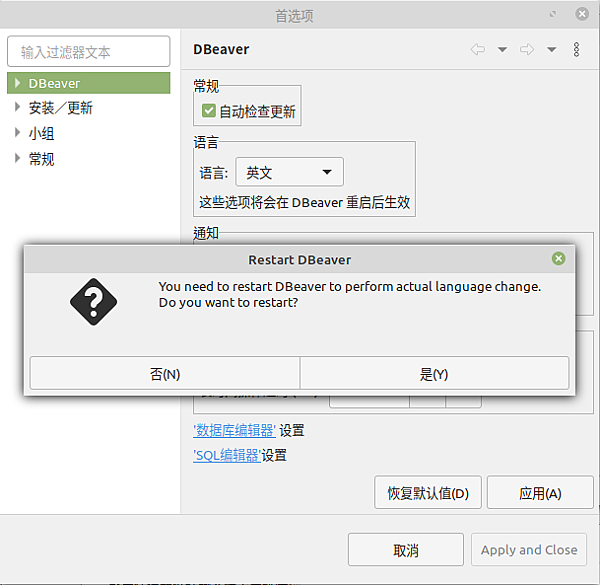
完成設定後,dbeaver 會重新啟動,通常還是會是「簡中」,此時只要關閉再重啟即會變更成英文了。
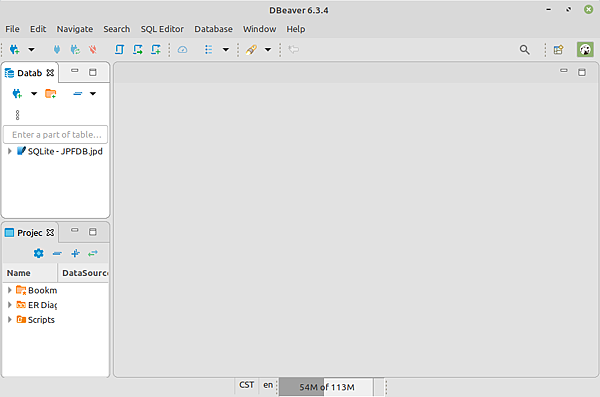




 留言列表
留言列表
